- Configuring MPD Control App(For Android)
- Using AirPlay (For iOS)
- Use MPod from iOS
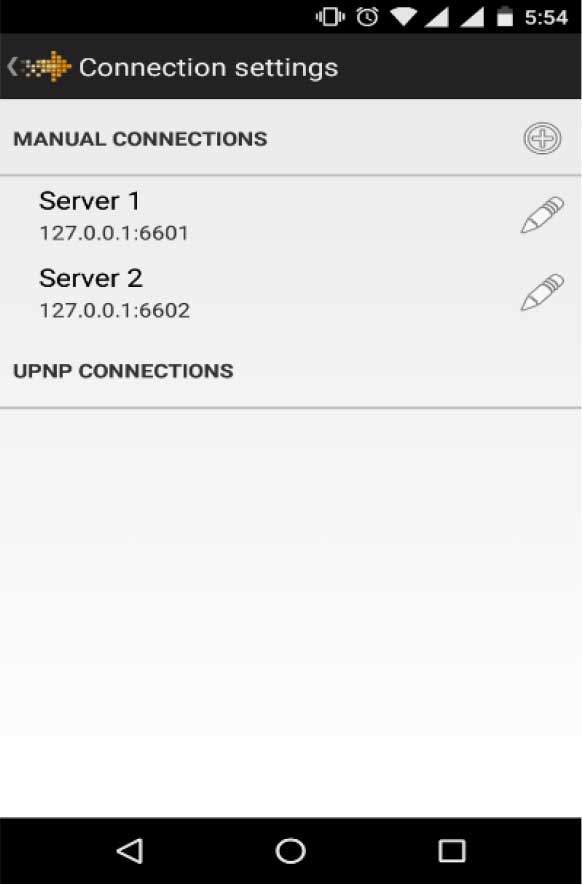
Configuring MPD Control App (For Android)
zPLY works on multiple apps available in Play/App Store. Below is one of those apps configuration, same can be replicated to use any other app.
- Install “MPD Control” App from play store.
- Open MPD Control App.
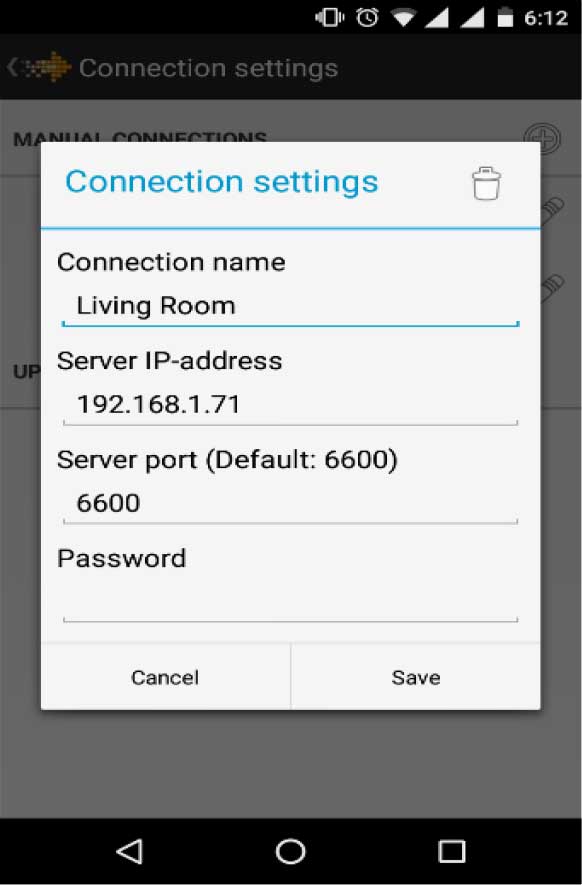
- Once the app is opened , it will direct to “Connection” settings page for configuration of the IP address of zPLY.
- Click on Server 1
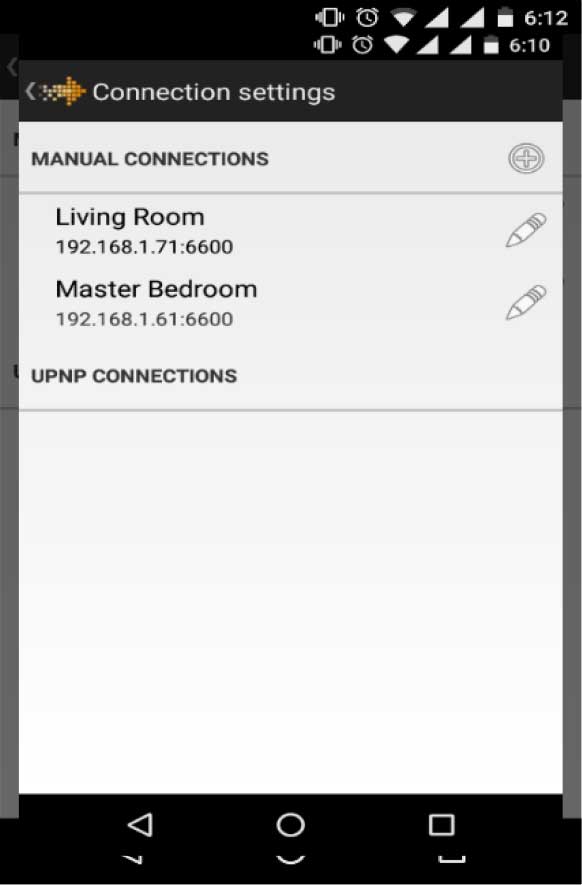
- Enter the connection name. This name can be the name of the room where zPLY is installed.
- Enter the zPLY IP address (configured during the steps above) in Server IP address tab.
- Enter the default server port as 6600. By default, it will be mentioned as 6601
- Password section to be left blank.
- Click “Save”.
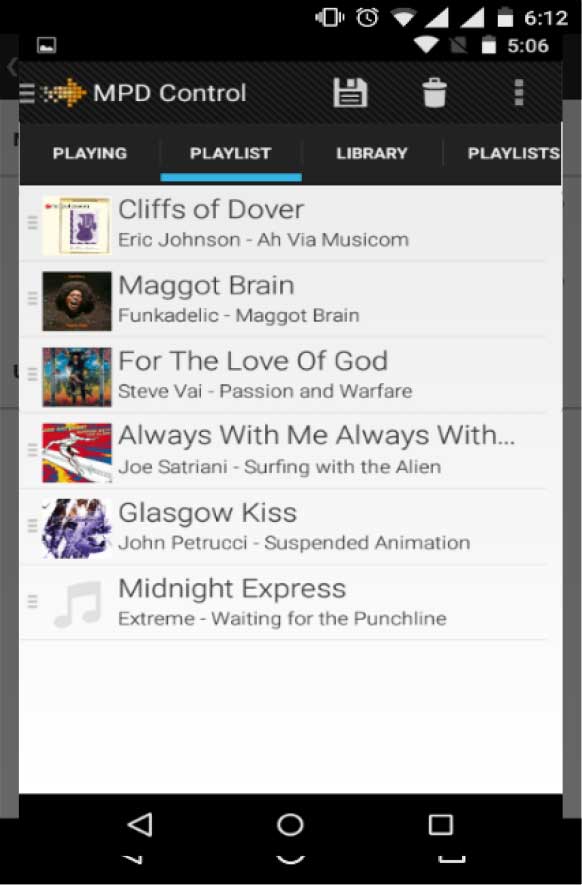
- Repeat the above steps to configure each & every zPLY in your home by pressing
 button in the Manual Connection.
button in the Manual Connection. - After connecting to the particular zPLY, visit the settings in the MPD control & select refresh database to fetch the songs from NAS.
- Click on any area to select the particular zPLY & enjoy different music in different areas.
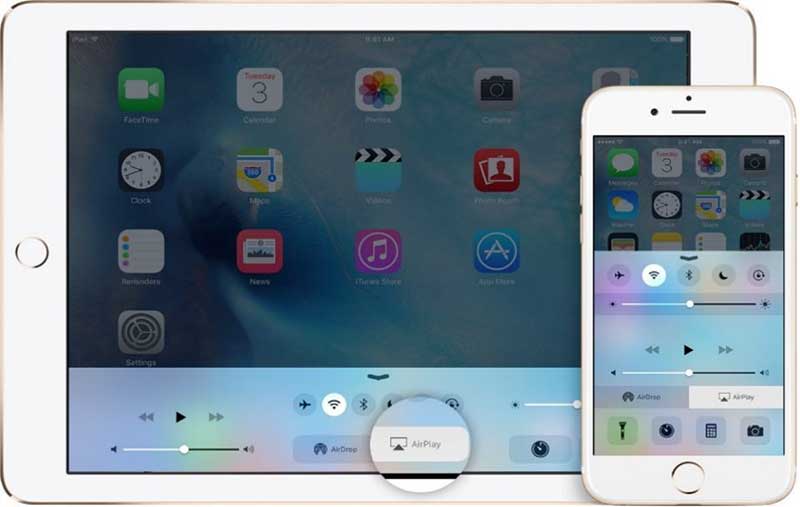
Using AirPlay (For iOS)
- Connect your iOS device and zPLY to the same Wi-Fi network.
- On your iOS device, swipe up from the bottom of your screen to open Control Centre.
- Tap “AirPlay”
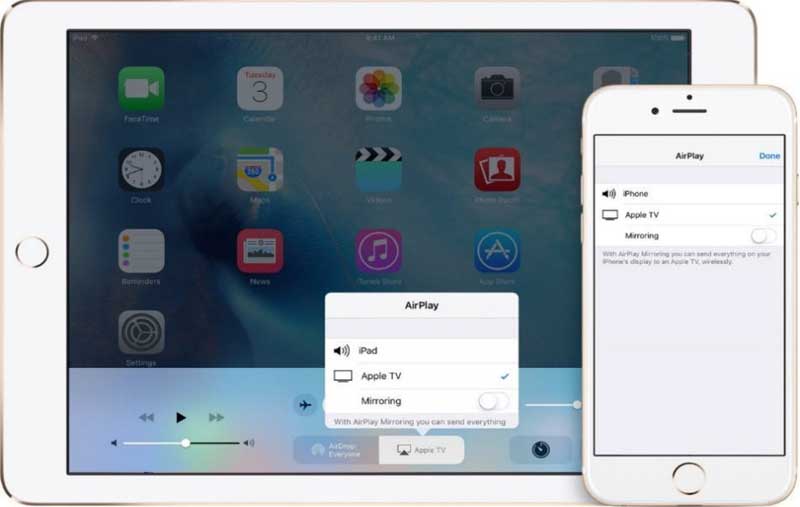
- Tap the name of the device/zone you want music to be streamed to. You'll see
 (zPLY) next to each device.
(zPLY) next to each device. - When you choose an AirPlay device, audio from your iOS device will play on your AirPlay-enabled zPLY.
Note:
If the music is being streamed using AirPlay (Online), music from the NAS cannot be streamed on that particular zPLY.
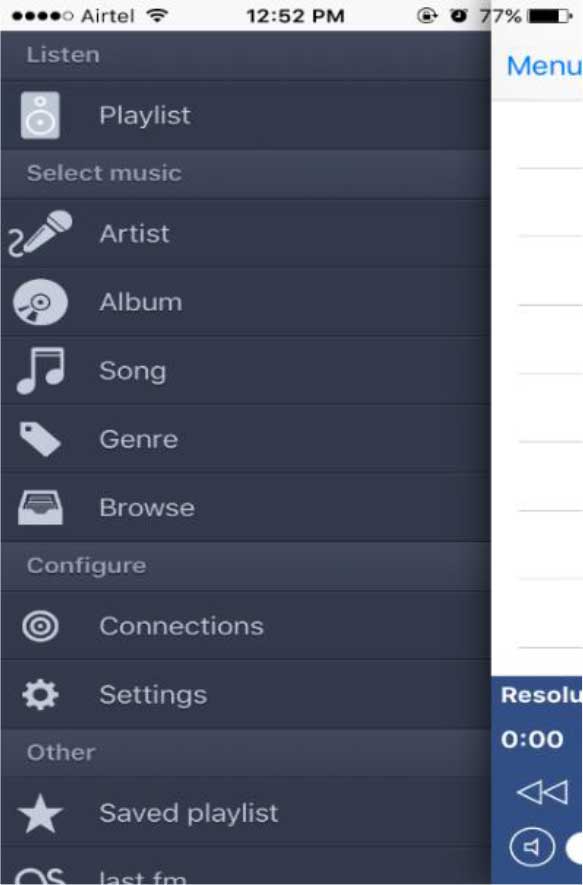
Use MPod from iOS
zPLY works on multiple apps available in Play/App Store. Below is one of those apps configuration, same can be replicated to use any other app.
- Install MPod App from AppStore on your iOS device.
- Open the App
- Click “Menu”
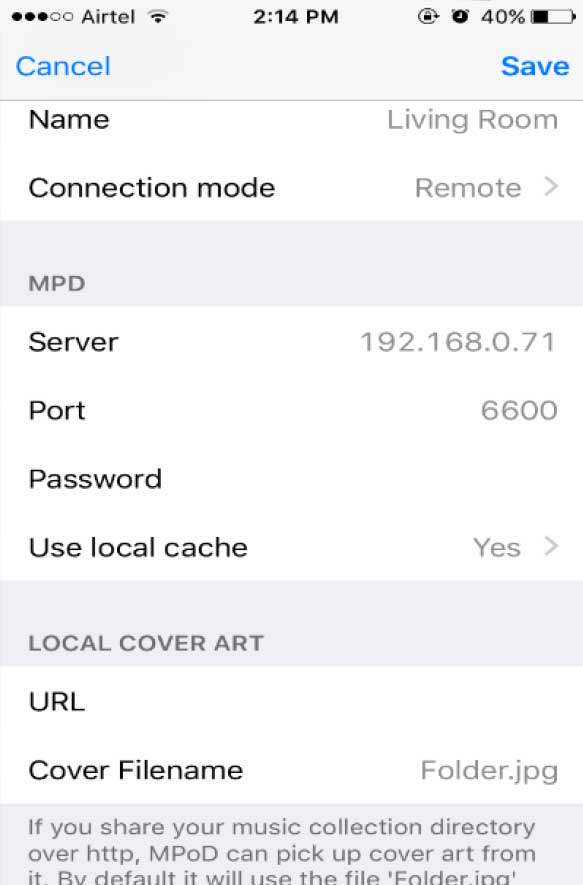
- Go to “@Connections”
- Click on Add Player Manually
- Enter the connection name. This name can be the name of the room where zPLY is installed.
- Enter the IP credentials of zPLY in the Server tab.
- Click “Save” on top right corner.
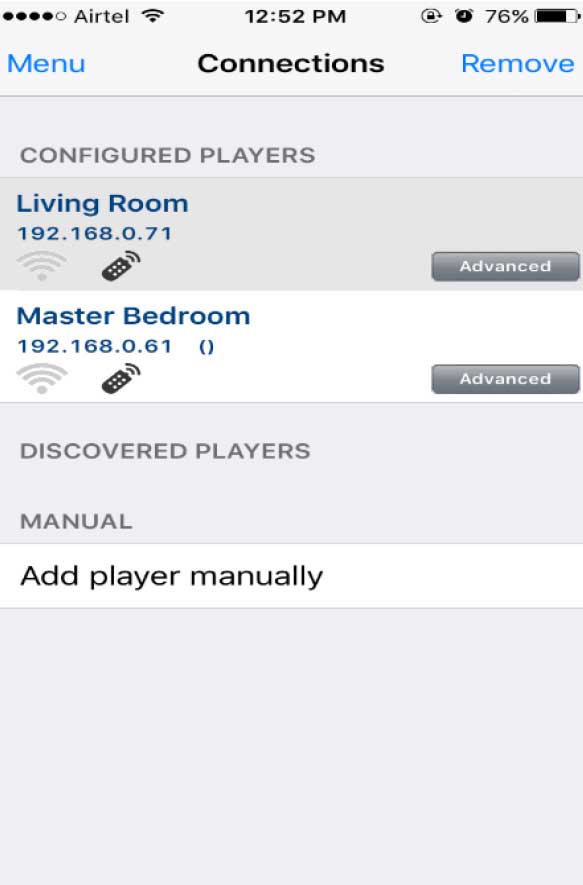
- Repeat the above steps to configure each & every zPLY in your home by clicking “Add player manually” button in the Manual Connection.
- Select the particular zone where you want to play your songs.
- Upon selection you will be redirected to the playlists page where the list of songs will be displayed.